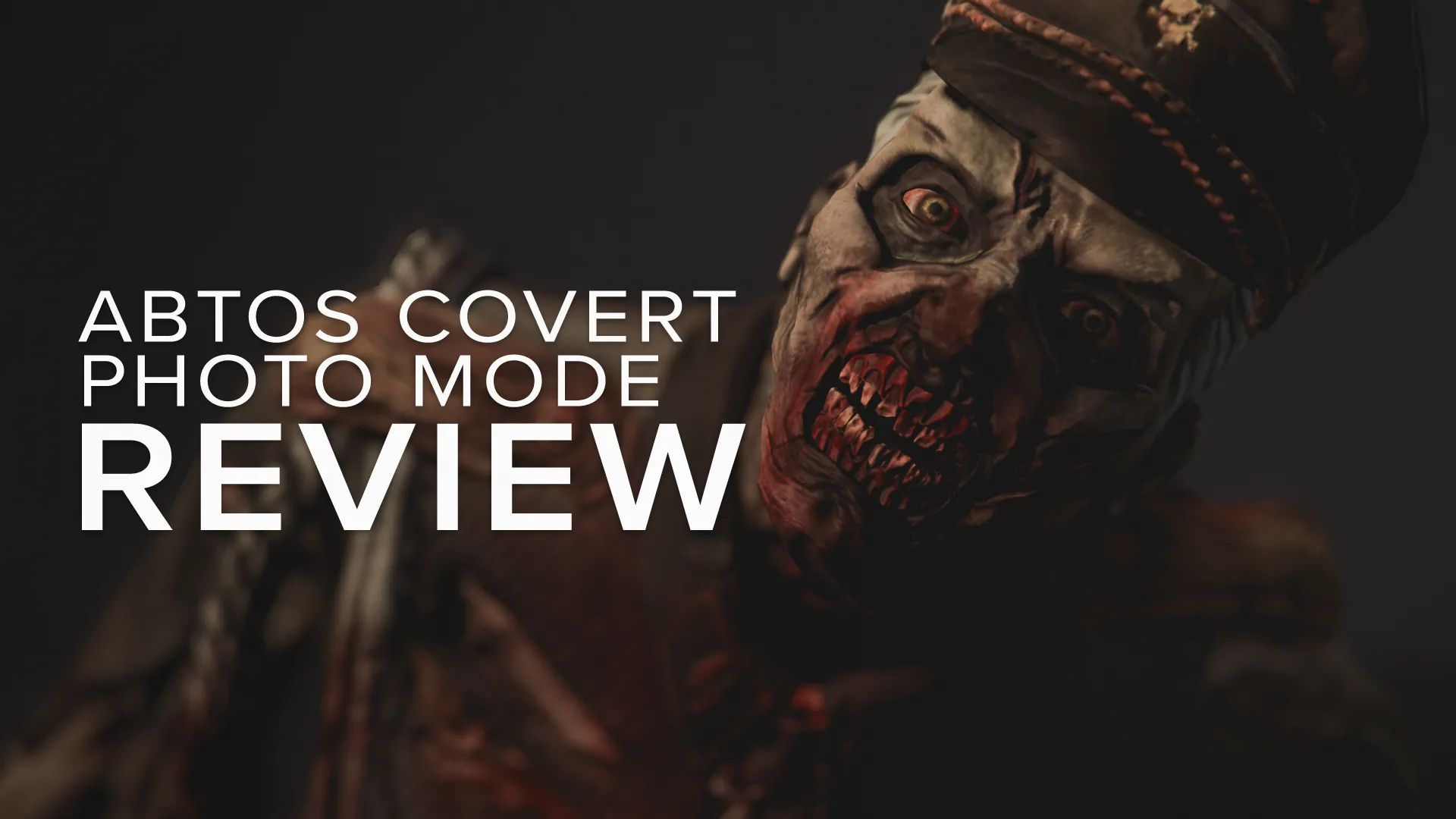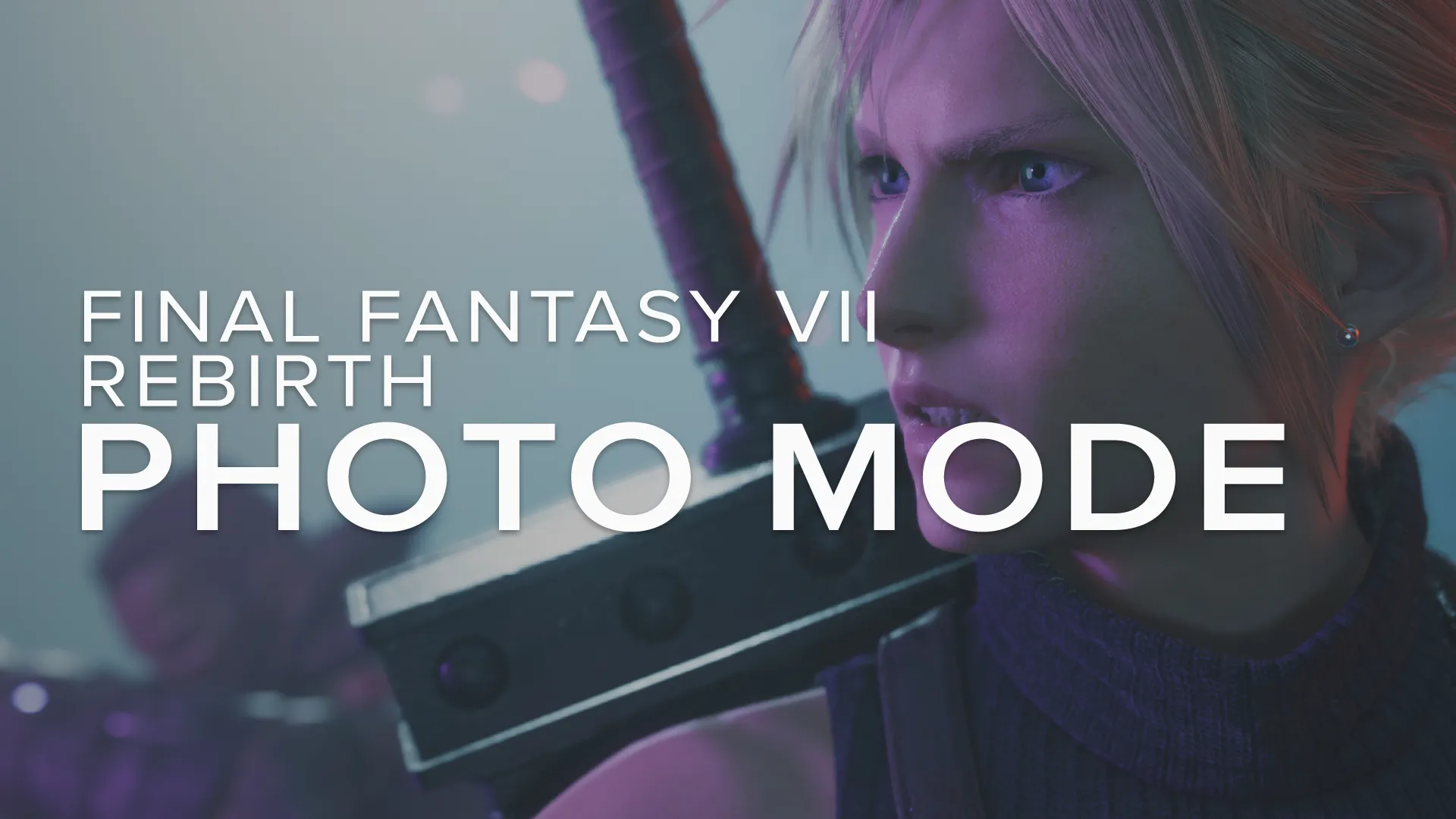ℹ️ - Star Wars Jedi: Survivor
Did you notice that the photo mode in Star Wars Jedi: Survivor got a big upgrade in the lighting department, replacing Fallen Order's single white spotlight with 3 multicoloured ones? Did you also find that you were not quite sure how to get the best out of them?
Well don't worry, because Respawn's 3-point lighting setup is actually very simple to use and I'm going to show you exactly how to do it in this Star Wars Jedi: Survivor lighting guide...
- JEDI: SURVIVOR // LIGHTING GUIDE
Light Placement
Lighting is a crucial part of photography that can quite literally make or break an image. When adding lights to a scene then, it is important to understand how everything works, and that starts with actually placing lights in the first instance.
Unlike the lighting systems in some other photo modes such as Marvel's Spider-Man Remastered or The Last of Us Part I, Jedi: Survivor does not include any on-screen visualisation to show where each of its 3 lights are being placed. Instead, lights are placed in a kind of first-person view by using the photo mode camera to set their location.
- JEDI: SURVIVOR // ACTIVATING LIGHTS -
To place a light, simply go to the lighting tab, select Spotlight 1, 2 or 3, and activate one of the 6 available light colours. A directional spotlight is immediately dropped in the scene at the camera's current location and facing in the same direction.
The light can be switched between the colours, dimmed to control the brightness, and deactivated by returning the colour to the "off" position.
Light Positioning
Obviously, there is no point in placing all 3 lights in the same position and direction as the camera, that will just look like a chromatically confused camera flash that does nothing for your image at all. In fact, for the best results, you may not want to have any of the lights placed on the camera, and this means moving each light into position around the subject for a much more dynamic and defined look.
The key to doing this is to remember that each light is placed at the current camera location and stays there as the camera moves away again. As an example, let's say that we want to cast a white light from the subjects right-hand side – simply move the camera into position next to them and turn on Spotlight 1 with the white colour choice.
- JEDI: SURVIVOR // POSITIONING LIGHTS -
Bringing the camera back around to the front, we can see that the white light has stayed in position and is shining from left-to-right across the frame. To add more lights, just select a different spotlight from the UI and repeat the process in different positions.
Perhaps I might want to add a coloured accent on the other side of the subject, so I could use Spotlight 2 to drop a red light to their left. Spotlight 3 could then be used as a catchlight to put a glint in the eyes, or as a powerful rim light to create an edge outline from behind.
- JEDI: SURVIVOR // ADDITIONAL LIGHTS -
Top Tip: Use the "Save Camera Position" feature to store your composition in the photo mode's memory. Now you can snap back to your chosen framing after positioning each light with a touch of a button.
Light Intensity
Controlling how bright each light appears on the subject can make the difference between a beautifully lit shot and an overblown mess. If a light is too bright, it will overwhelm the shadows and texture details, losing detail and destroying the depth of shape in any features. Too dim however, and the effect of the light will be easily lost amongst the other competing light sources.
The trick is of course to find the right balance for your shot, and the spotlight intensity in Jedi: Survivor can be controlled in two main ways. The first and most obvious is by using the Intensity slider on the photo mode UI – lower the intensity to reduce the brightness of each individual spotlight, or raise it to increase their brightness.
- LIGHT INTENSITY // UI SLIDER -
Depending on where you placed a light to begin with, you may find that it is either too bright or too dim even at the extreme ends of the intensity scale. If this is the case then you have stumbled upon the second method of controlling the light intensity, the distance between the light and the subject.
An extremely close light source will always appear brighter and more focused, just as it would in reality, while a light that is placed far away will be less powerful and more diffuse on the subject. Always think about how intense you want the light to be in the final shot when positioning them and use the intensity slider for final adjustment.
- LIGHT INTENSITY // DISTANCE -
Limitations
The 3-point lighting setup in Star Wars Jedi: Survivor is very effective and can be used to create perfect portrait lighting or to accentuate a lightsaber battle in ways that go beyond anything that can be achieved with the in-game light alone.

- JEDI: SURVIVOR // LIGHTSABER BATTLE -
It does have some limitations though. The lack of a visual UI to show where lights have been placed will require some spatial awareness to use them effectively, and the direct placement method means that lights must be turned off and re-placed to make even a slight adjustment to its position or direction.
There are also no options to vary the cone angle, i.e. how wide the beam of light from each spot actually is, or the distance over which the light is cast. This makes light positioning all the more important as you may need to be careful not to allow stray light to spill over onto unwanted surfaces. Ironically enough, the actual source of light can become visible as a bright cone in certain areas, especially if there is any sort of volumetric atmosphere. Try to avoid this unnatural look.
- PHOTO MODE // LIGHT CONES -
Top Tip: If you are unsure which spotlight is having which effect on the scene, try switching the colour of one for a clear view of where the light falls.
Some extra control options would add an extra layer of finesse here then, but that doesn't stop this from being an excellent photo mode lighting setup. Now get out there and try it for yourself.

- LIGHTING // BEFORE & AFTER -
Subscribe to the regular newsletter for all the latest features from TheFourthFocus.com